皆さまこんにちは、ウチイダです。
時間を見つけてはDjango で中規模以上のアプリケーションを開発するための環境構築について調べています。
前回の記事はこちら。
ウチイダの作業環境は以下です。
- Windows 11 21H2
- WSL2 Ubuntu20.04
- GNU bash, version 5.0.17(1)-release (x86_64-pc-linux-gnu)
以降の内容は、この環境にPython/Djangoの開発環境を導入していく手順メモとなります。
PEP 8 遵守はFlake8 におまかせ
さて、前回も述べたとおりですが、コーディングルールを決めたり、目視・手動でルールを順守するのはとても大変です。プログラムを書くときは、ロジックの実装のことだけ考えていたいものです。
PythonにはPEP 8というデファクトスタンダードなスタイルガイドがありますので、これにきっちり合わせていきたいです。
書いたプログラムがPEP 8 のルールに沿っていない場合に教えてくれるのが、Flake8 です。
厳密には、コードチェックのためのいくつかのパッケージを含んでいますが、今回はPEP 8のチェックのために利用します。
パッケージのインストール
過去の記事に続いて、poetry でインストールしていきます。
(python-flake8-sample-py3.11) $ poetry add --dev flake8
Creating virtualenv flake8-sample in /home/y-uchiida/python/flake8_sample/.venv
The --dev option is deprecated, use the `--group dev` notation instead.
Using version ^6.0.0 for flake8
Updating dependencies
Resolving dependencies... (0.2s)
Writing lock file
Package operations: 4 installs, 0 updates, 0 removals
• Installing mccabe (0.7.0)
• Installing pycodestyle (2.10.0)
• Installing pyflakes (3.0.1)
• Installing flake8 (6.0.0)CLI から実行する
それではFlake8 を使ってみます。
flake8 <チェック対象のファイルパス> で実行できます。
PEP 8に沿ってない内容のスクリプトを書いて、、、
if 1 is 1: # リテラルの比較に is は使わない
print('always true') # インデントはスペース4つにするFlake8 で検査します。
(python-flake8-sample-py3.11) $ flake8 flake8_test.py
flake8_test.py:1:4: F632 use ==/!= to compare constant literals (str, bytes, int, float, tuple)
flake8_test.py:2:3: E111 indentation is not a multiple of 4しっかりエラーを出してくれました!
Flake8 はチェックツールなので、自動での修正はしてくれません。列挙された内容を見て、それぞれ必要な修正をしていきましょう。
VSCode のFlake8 拡張
とはいえ、CLIでコマンドを実行して、それを確認しながら修正するのは大変です。
コードを記述している段階で、エディタ上にエラーが出てくる方が簡単です。
というわけで、VSCodeに拡張機能を導入していきます。
Microsoft が提供している拡張機能があるので、これを利用します。
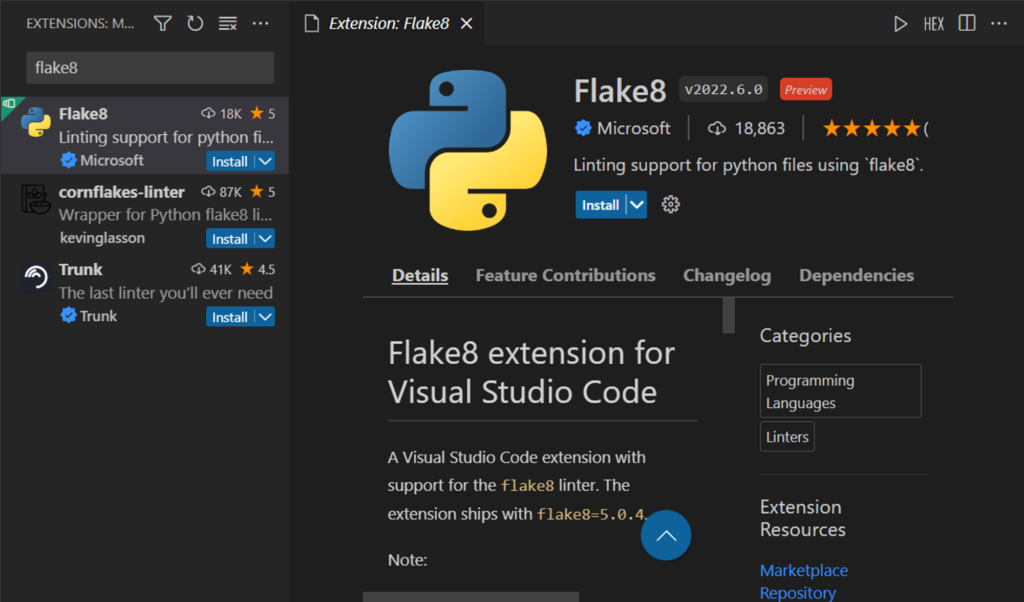
拡張機能の説明文によると、この拡張機能を導入するだけで、Flake8でのコードチェックが使えるようになるみたいです。
プロジェクトで選択されているPython環境にFlake8 がインストールされていない場合だけ、拡張機能がバンドルしているflake8 (5.0.4)が利用されるとのこと。
CIで利用するにはパッケージを入れておく必要がありますが、書き捨てのちょっとしたプロジェクトなら、拡張機能を入れておくだけでいいかもしれません。
まあ、そういう場合はそもそもコードチェックツール使う必要もないのかもしれませんが…
設定値の変更
念のため、VSCode でFlake8がしっかり動作するように、設定を変更していきます。
まずはデフォルトのリンターを変更します。
デフォルトでPylint が有効になっているので、これを無効にしておきます。
VSCode の設定をひらいて、python.linting.pylintEnabled のチェックを外します。
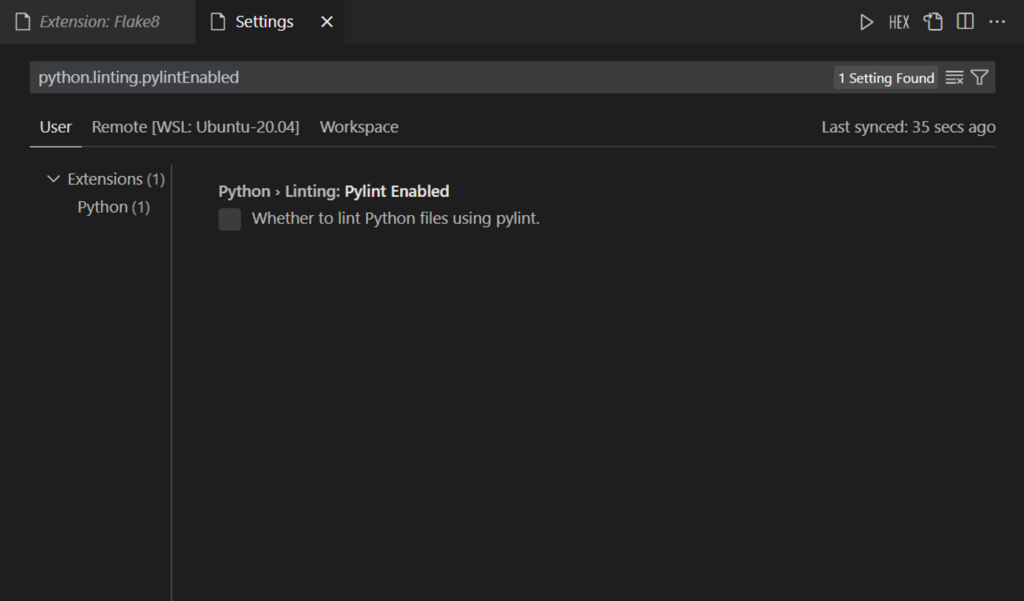
代わりに、Flake8 を有効にします。
python.linting.Flake8 Enabled にチェックをつけます。
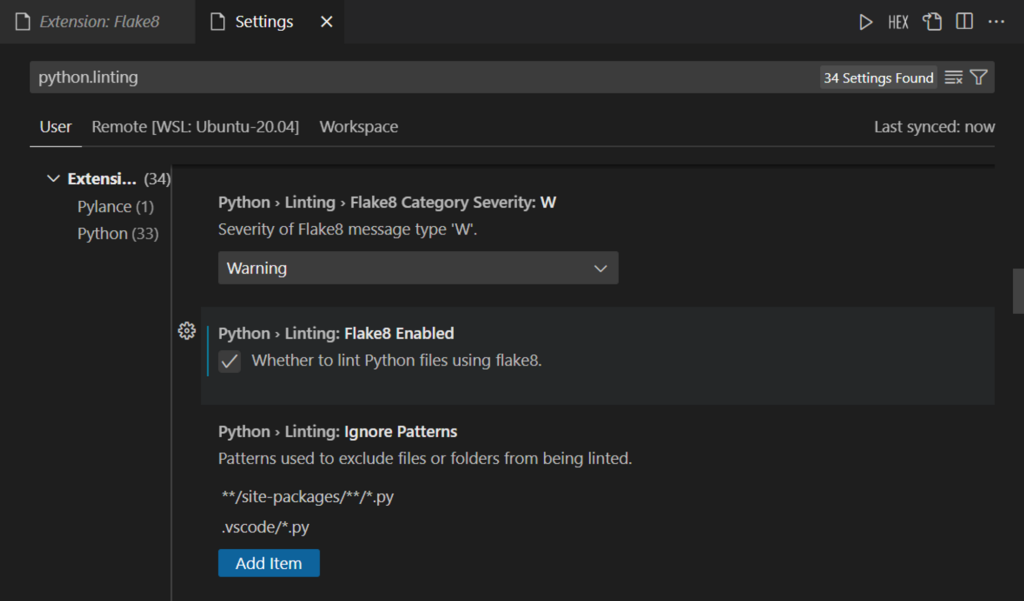
これで、基本的にはOKです。
こんな感じで、エディタ上とProblemsパネルにスタイル違反を表示してくれます。
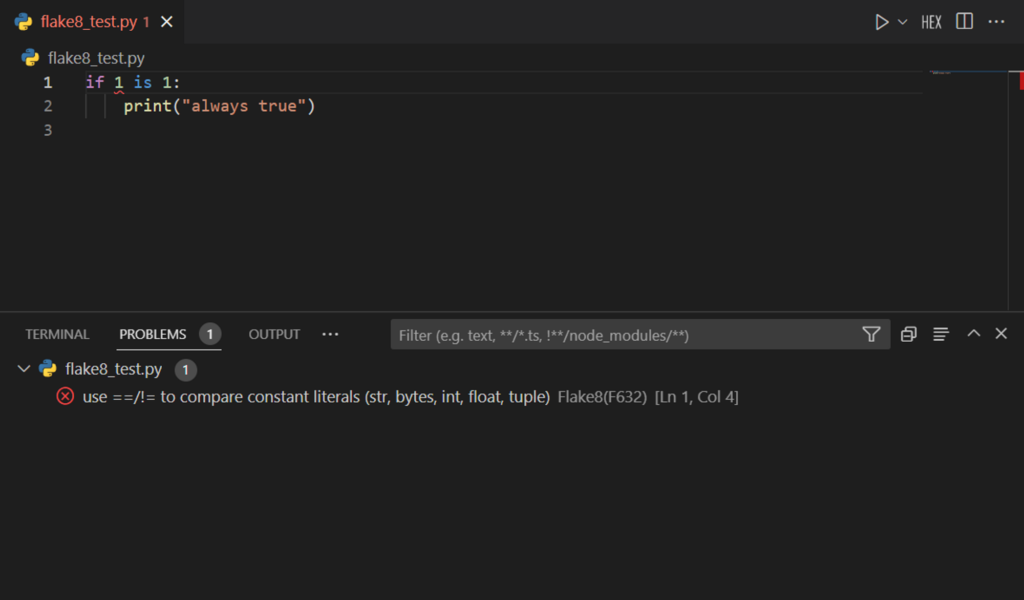
これで、問題のあるコードがすぐにわかります。
Blackとの併用の設定
さて、ここまででFlake8 の設定自体は終わりです。
しかし、「妥協を許さないフォーマッター」ことBlackと併用する場合、ルールの食い違いが起こってしまいます。
Black はルールの変更ができないので、Flake8 のルールを変更してあげる必要があります。
Black のドキュメントに対応方法が書いてあるので、それに従えばOKです。
https://black.readthedocs.io/en/stable/guides/using_black_with_other_tools.html
設定ファイルとして.flake8 か、setup.cfg か、tox.ini を用意して、以下のように記述します。
すでに上記のファイルがある場合は、追記してください。
[flake8]
max-line-length = 88
extend-ignore = E203残念ながらFlake8 はpyproject.toml の設定情報を読んでくれません。
pyproject-flake8 という、Flake8 のラッパーを導入することでpyproject.toml に設定を書くことができるようです。
.flake8 ファイルを使えば、Flake8 の設定ファイルであることが一目瞭然なので、あえてこのままでもいいのでは、と考えています。
ちなみに、上記の設定例ではmax-line-length が88になっていますが、1行88文字は意外と短いです。
Blackでも唯一変更できるルールなので、設定値を100とか120に変更する場合もあると思います。
その場合は、Flake8のほうもその設定に合わせておきましょう。
まとめ
PEP8 のさまざまなルールを瞬時にチェックしてくれるFlake8のご紹介でした。
コードスタイルの乱れは風紀の乱れ、ということで、勝手に風紀委員と思っています。
Flake8 には、maccabe というコードの複雑度を判定するパッケージも含まれています。
これも使ってみたいところですが、運用方法がややこしくなりそうなので、今のところは見送っています。
以上です。あなたのお役に立てると嬉しいです。
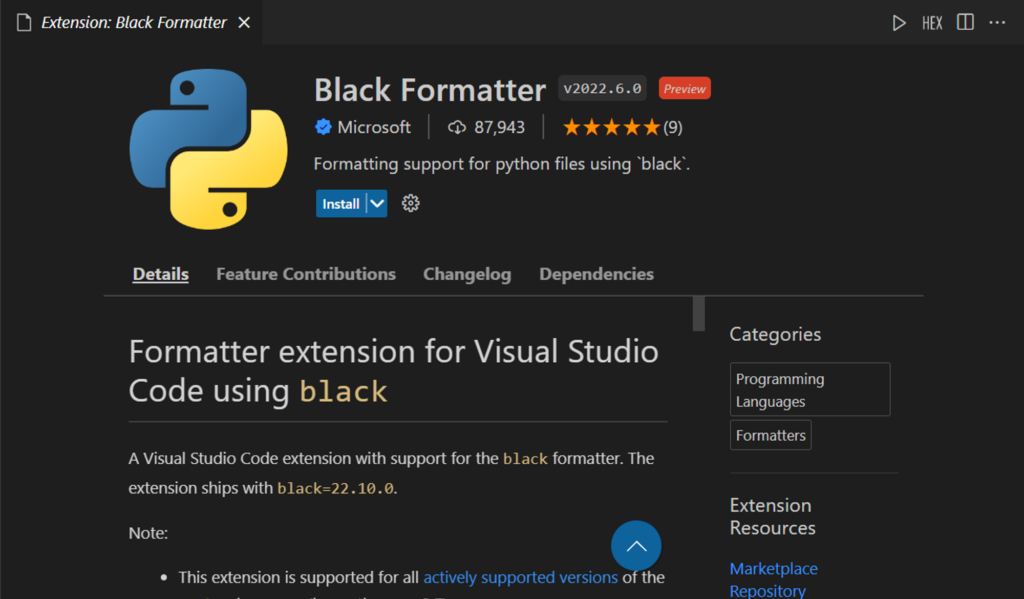
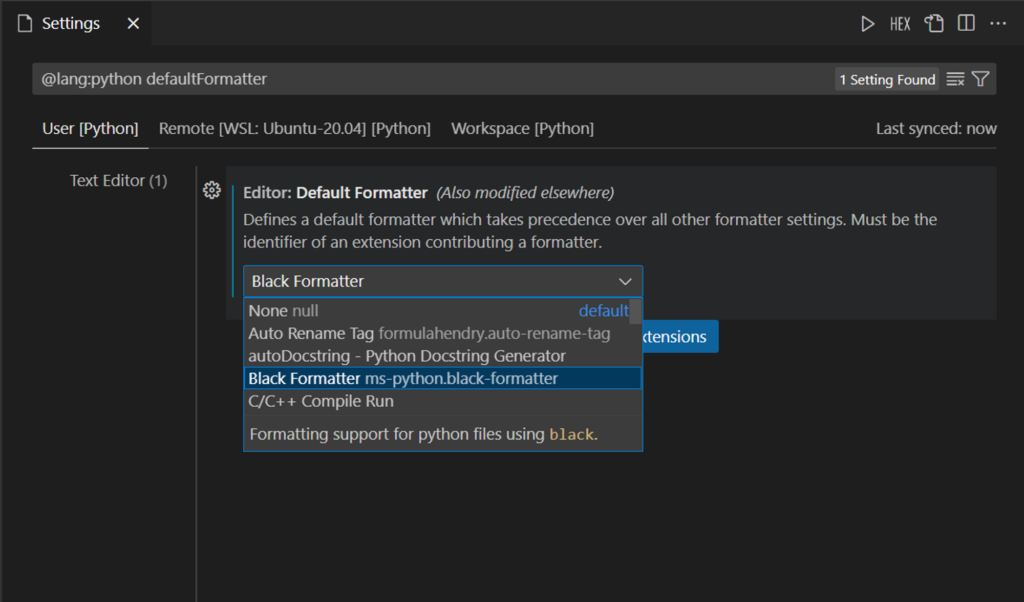
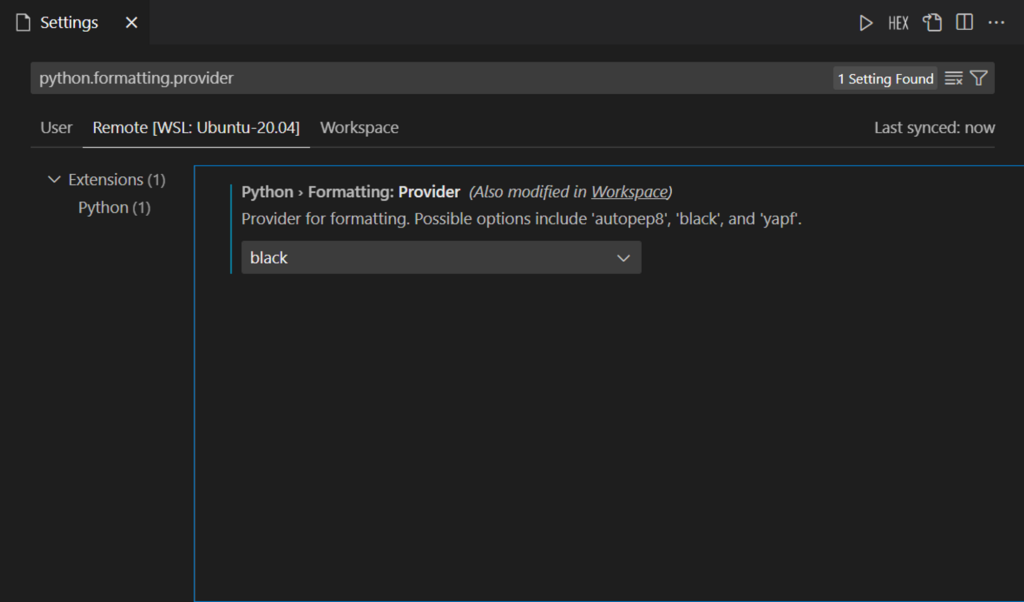
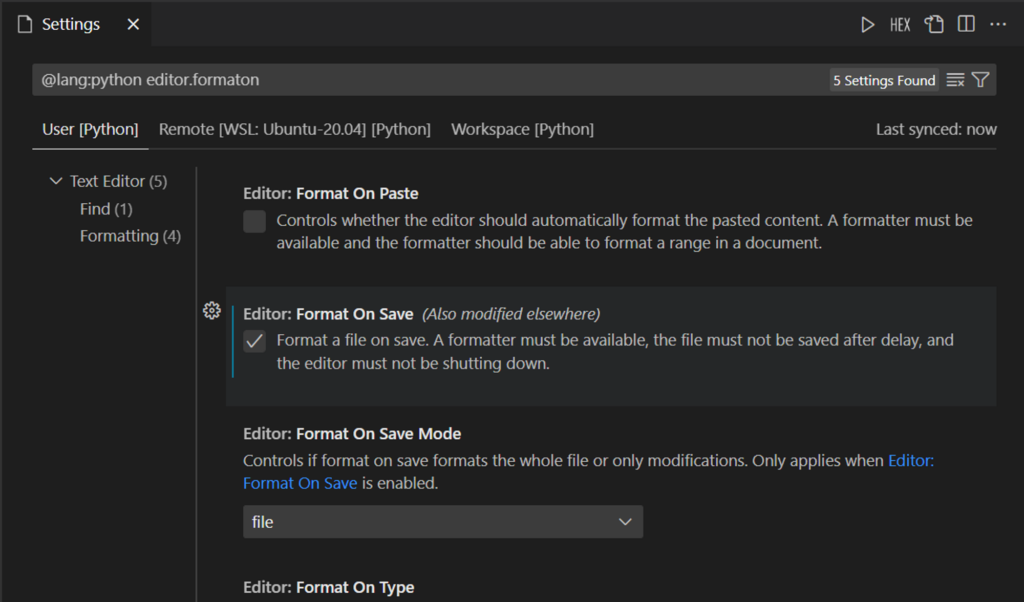
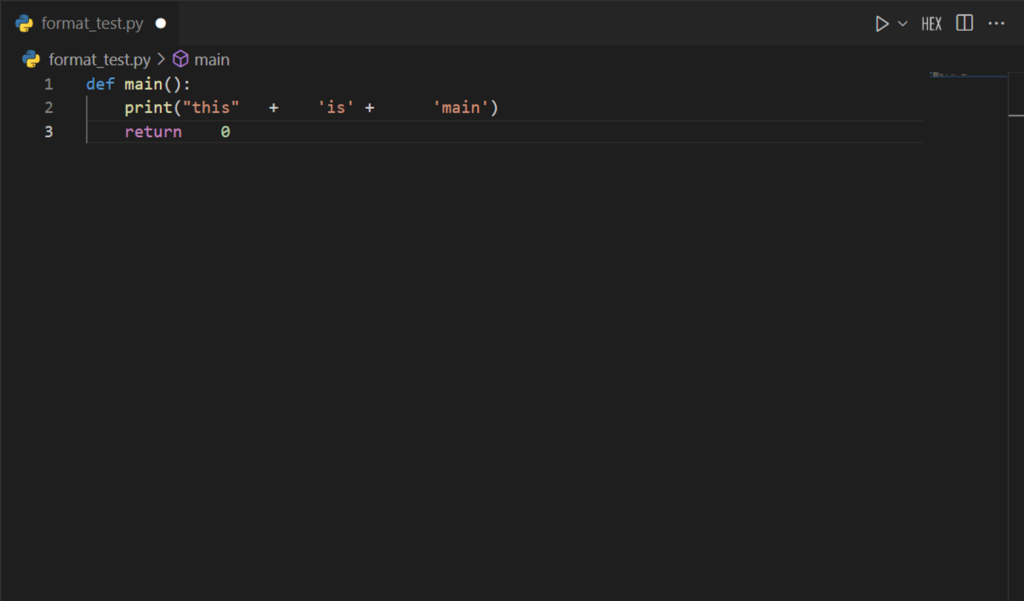
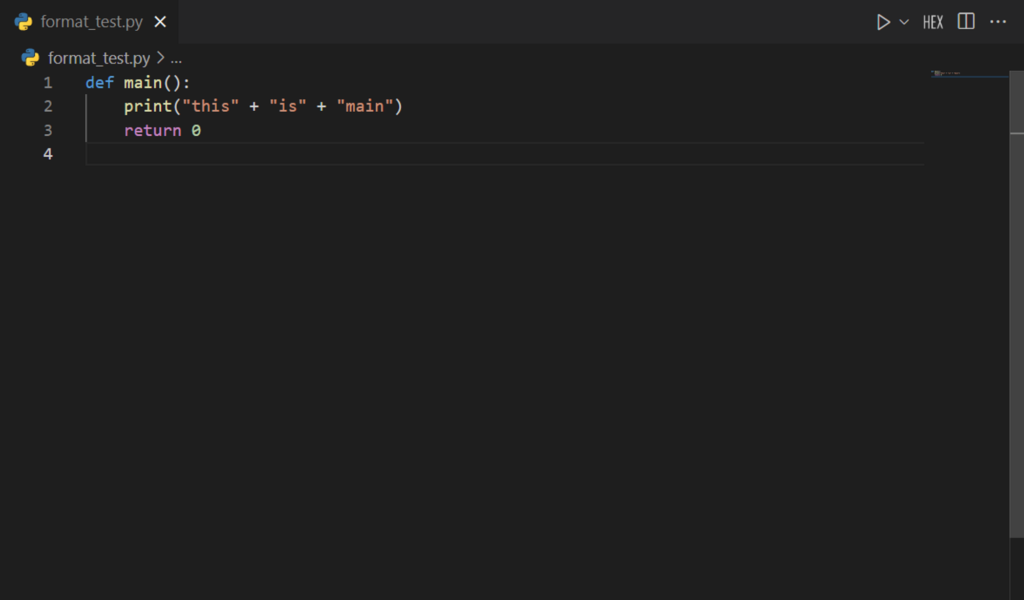
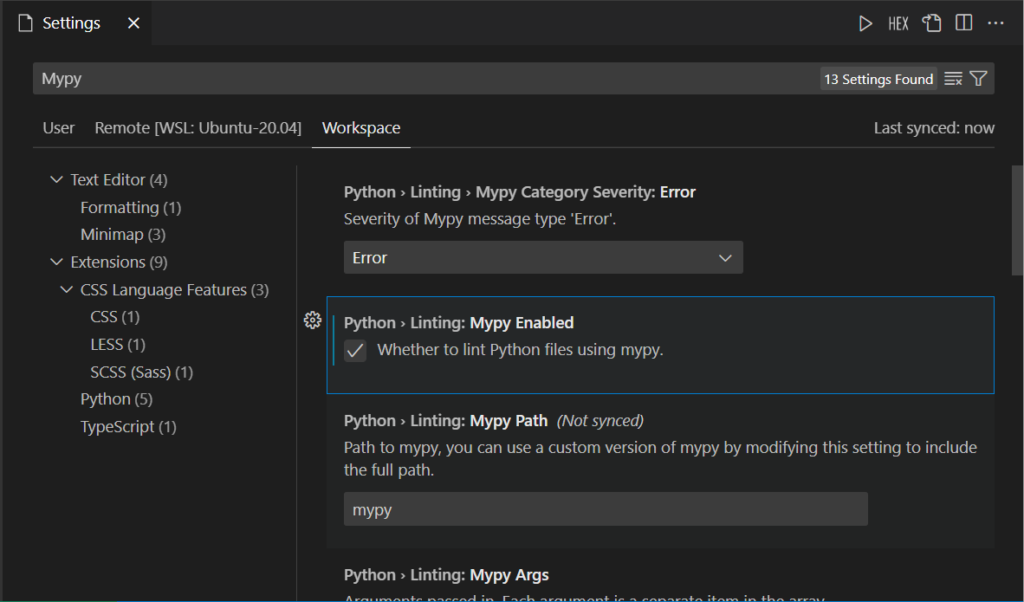
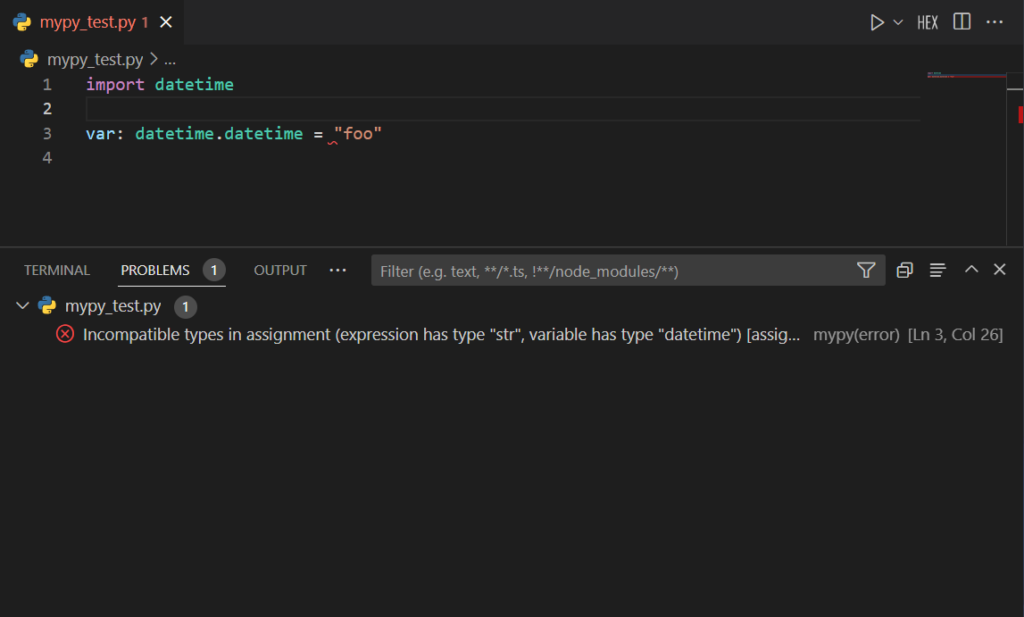
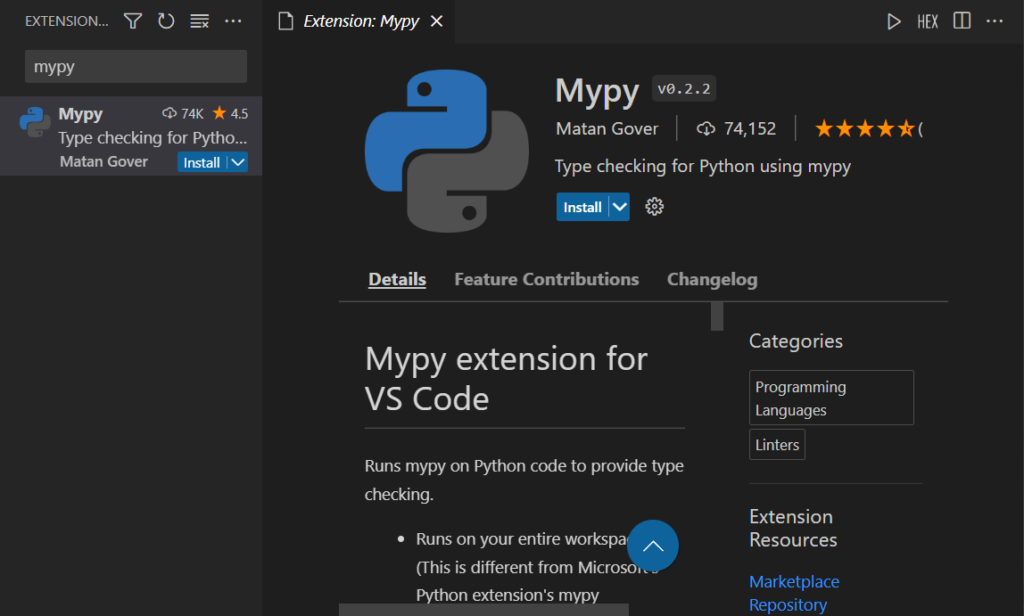
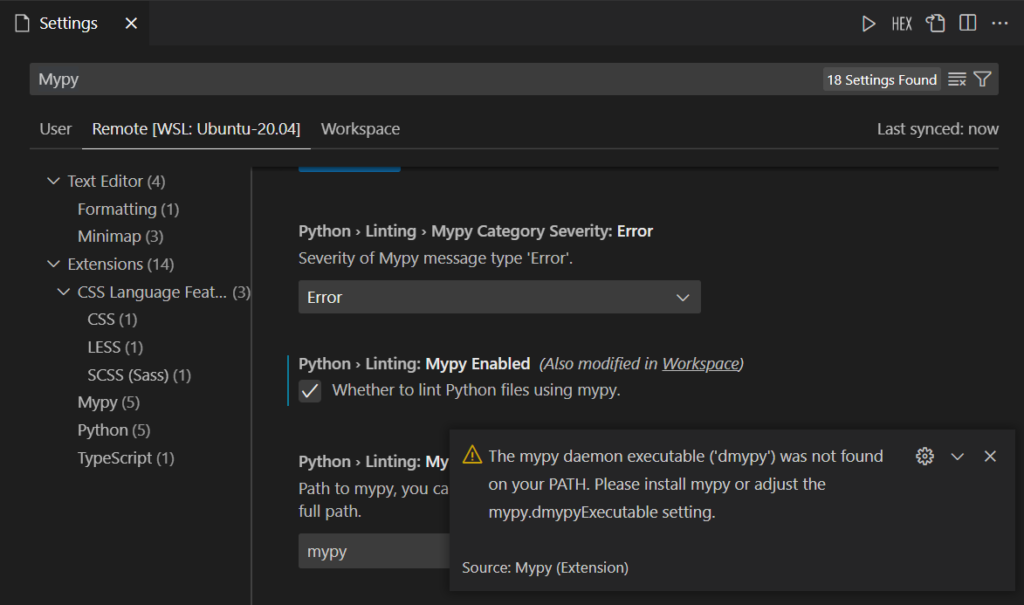
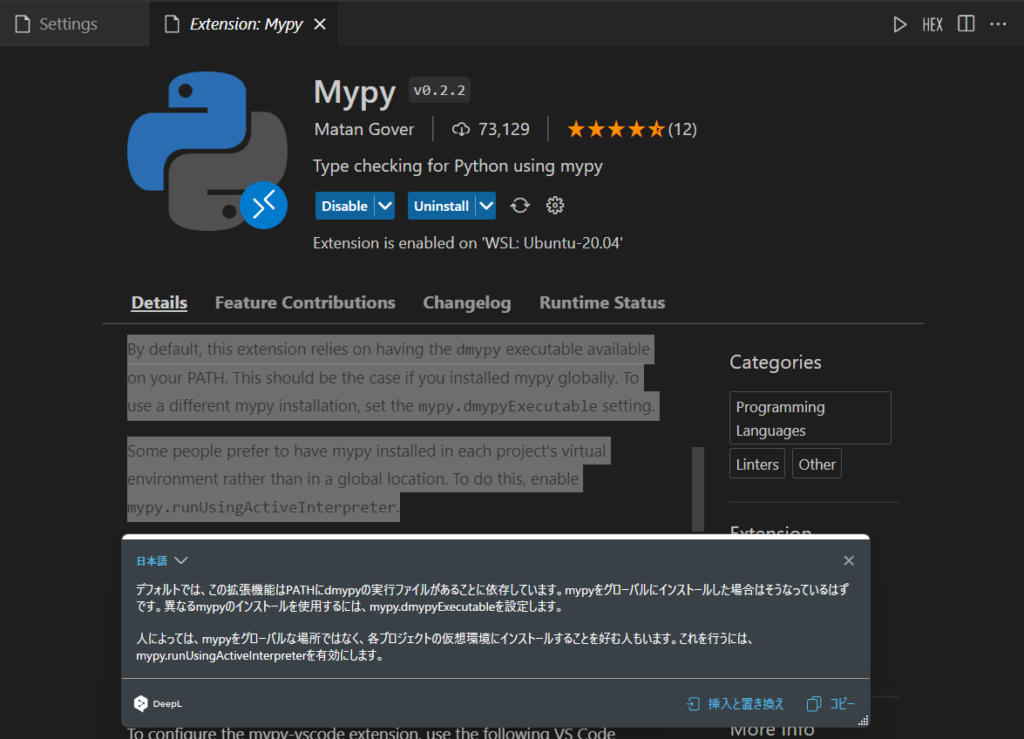
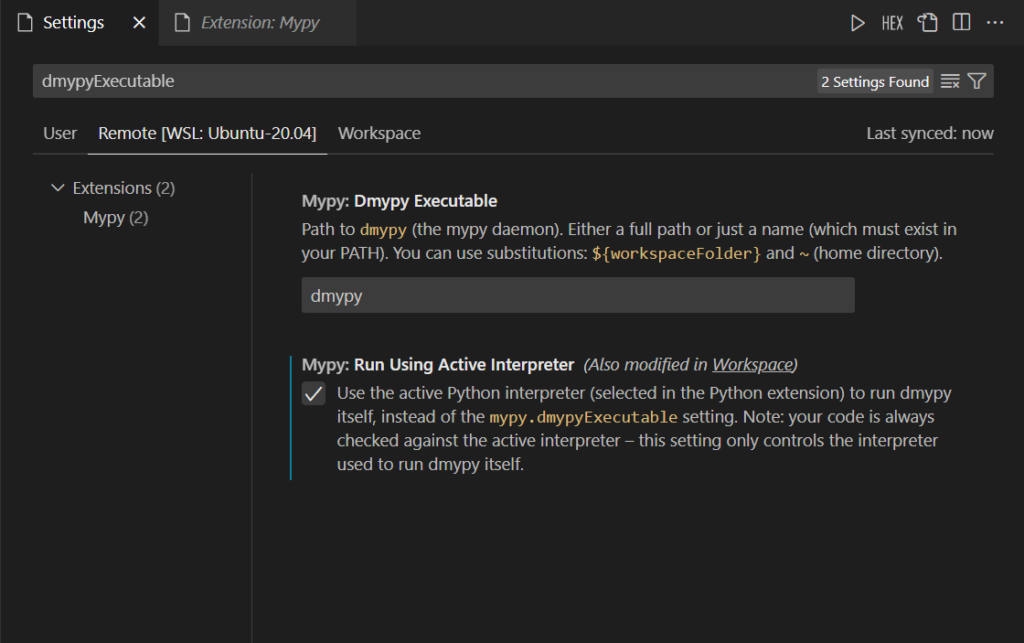
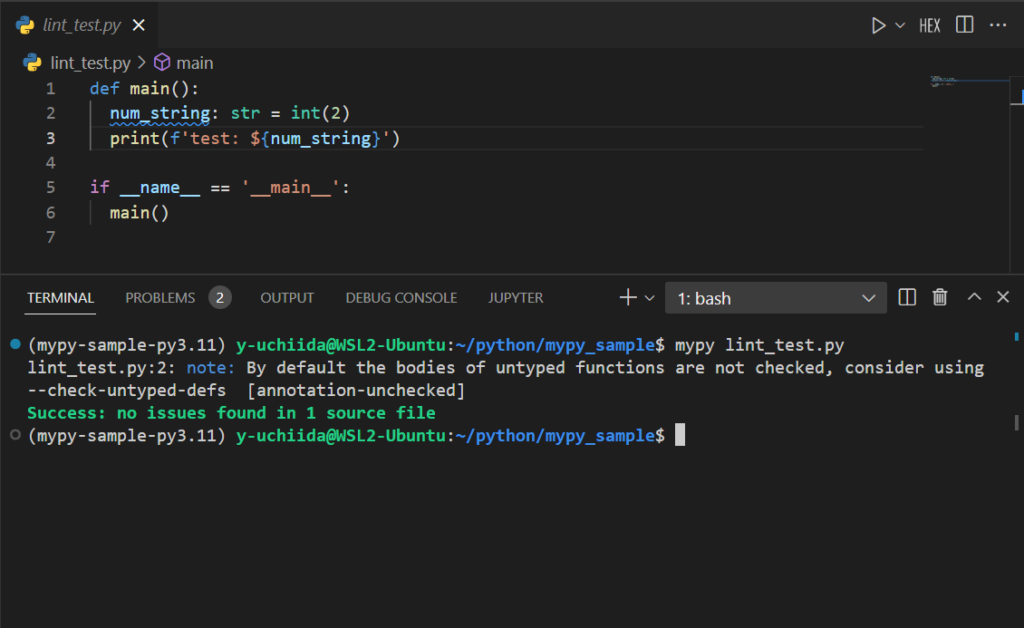
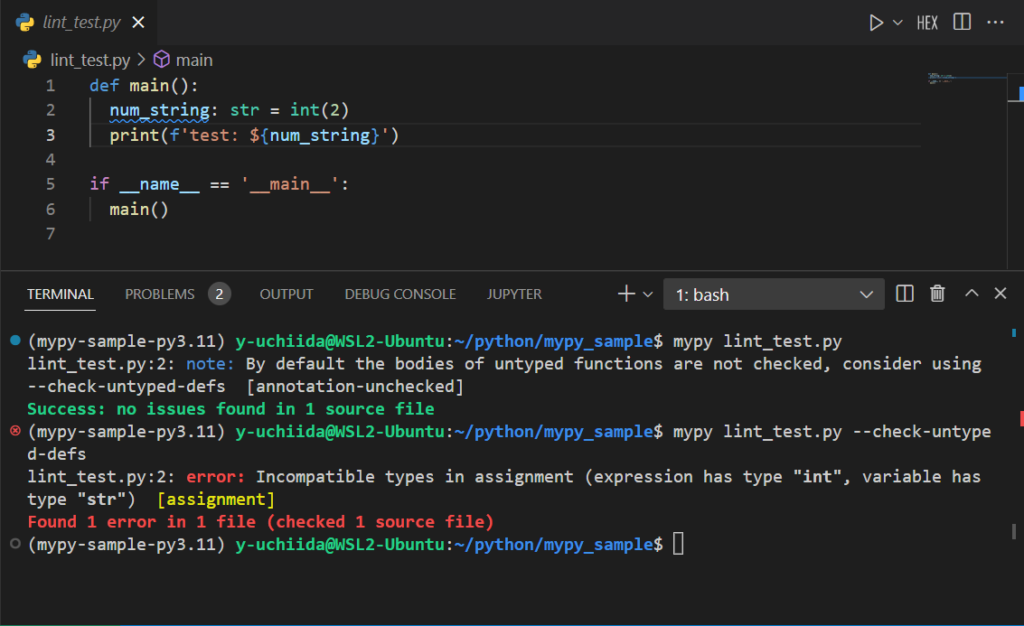
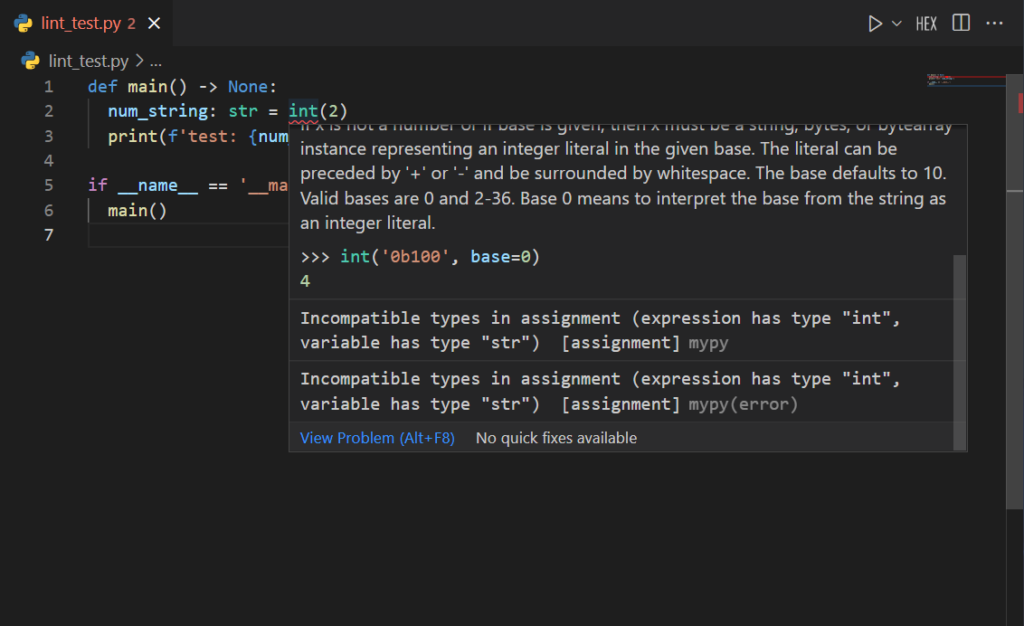
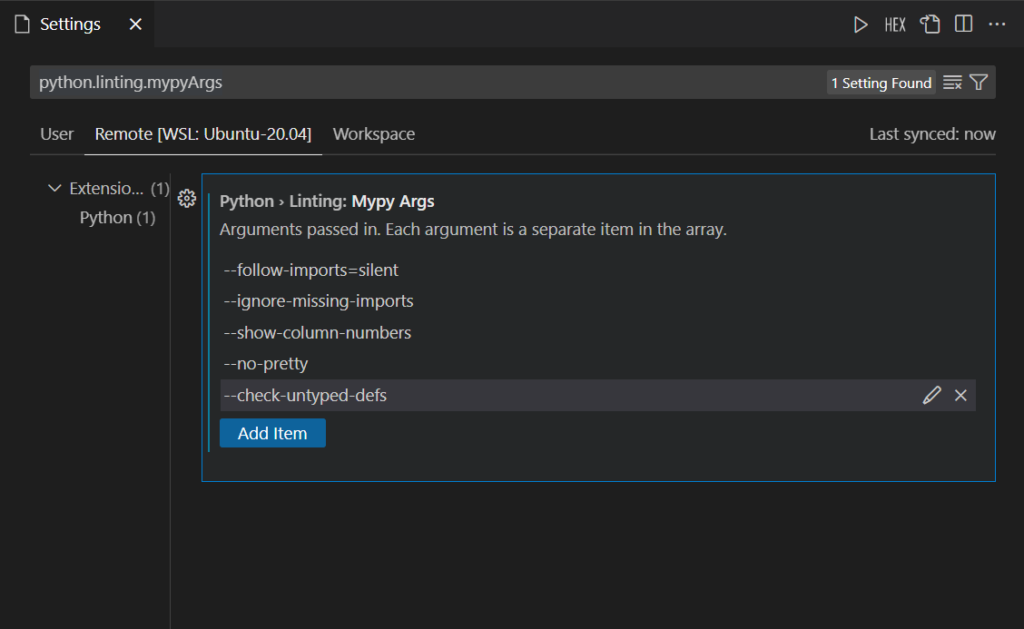
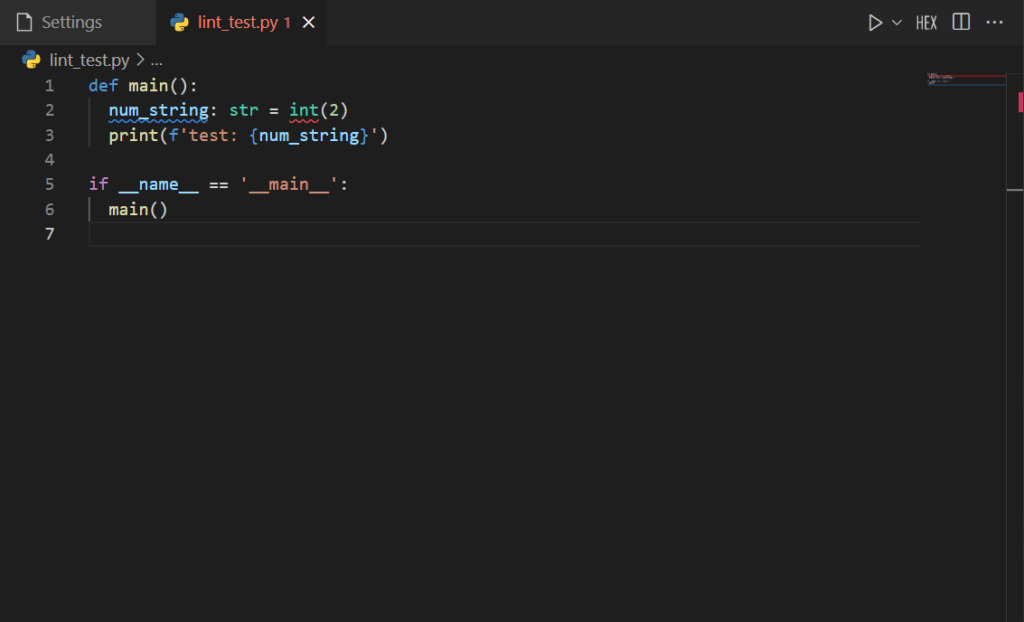
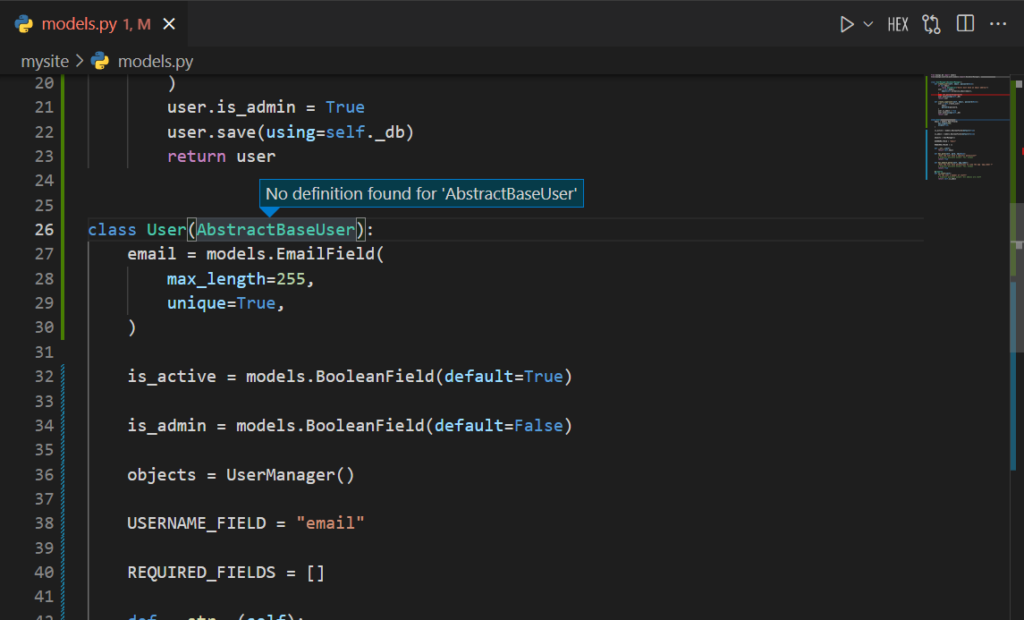
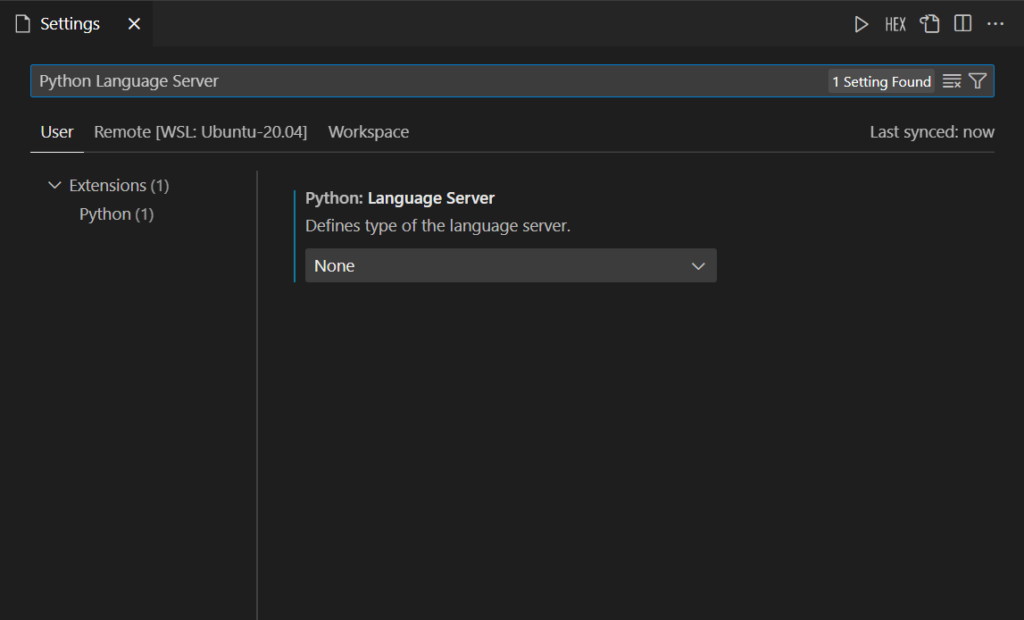
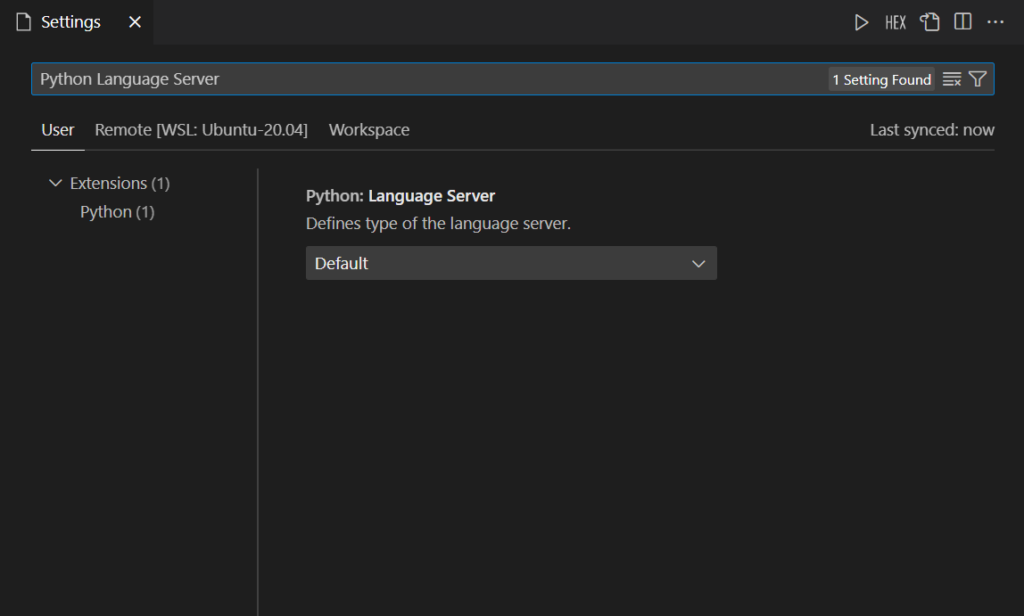
最近のコメント