こんにちは、ウチイダです。
ここしばらく、Windwos 11のWSL Ubuntu での環境構築を進めてきました。
前回の記事で、Docker Composeのインストールを紹介しています。
今回はその続きとして、シンプルなPHP開発環境をDocker Compose を用いて作成し、Windows ホストのブラウザからアクセスできるように設定していきます。
これができると、ついにWindows 11でWSLを使った実用的なWeb開発ができるようになります。
なお、動作環境は以下の通りです。
- Windwos 11 Pro (21H2 ビルド 22000.120)
- WSL カーネル バージョン: 5.10.16
- Windows Terminal バージョン: 1.9.1942.0
- Docker バージョン 20.10.8, build 3967b7d
- Docker Compose バージョン 1.29.2, build 5becea4c
前準備①:Docker デーモンを起動する
WSLのディストリビューションは、サービスの自動起動などを行いません。
WSLを起動した後、最初にDockerを利用する場合は、デーモンを起動するのを忘れないようにしましょう。
$ sudo service docker start
[sudo] password for y-uchiida:
* Starting Docker: docker [ OK ]
## Docker デーモンの起動を確認します
$ service docker status
* Docker is running前準備②:開発環境をつくるディレクトリを作成
続いて、Docker に関するファイルや、PHPなどのスクリプトを置くディレクトリを作成します。
例として、「sample_docker-compose_on_wsl」を作成します。
また、PHPやJavaScriptなどのデータを置くための「public」も作成しておきます。
## とりあえずホームディレクトリに作ることにします
## 開発環境をまとめておく場所を決めている方は、そちらに作成してください
$ mkdir ~/sample_docker-compose_on_wsl
## 公開用ファイルを設置するpublic ディレクトリを作成します
$ mkdir ~/sample_docker-compose_on_wsl/public 前準備③:ファイル編集とDocker実行の準備
この後の作業で、yamlファイルを編集したりdocker-compose コマンドを実行したりするので、作成した開発環境用のディレクトリに移動しておきます。
また、エディタも用意します。以下の例では、VS Codeでsample_docker-compose_on_wsl ディレクトリを開いています。
## docker-compose コマンドを使うので、カレントディレクトリを移動しておきます
$ cd ~/sample_docker-compose_on_wsl
## Visual Studio Code(VS Code) を利用している方は、code コマンドでVS Codeで開くことができます
## docker-compose.ymlの編集などはVS Code
$ code .docker-compose.ymlを作成する
準備が整いましたので、Docker Compose でコンテナを生成・起動するためのファイル docker-compose.ymlを作っていきます。
sample_docker-compose_on_wsl ディレクトリ配下に作成します。
完成コードは以下です。
ディスク容量を圧迫しないように、alpine ベースのイメージを選択しました。
version: '3.8' # 現時点での最新のバージョンを指定しておきます
services:
# Webサーバとして、nginx を利用します
web:
container_name: "web"
image: nginx:1.21.1-alpine
ports:
- "8080:80" # ポート8080を、ポート80 へフォワーディングします
links:
- app # php 実行コンテナ(app)に接続できるようにします
volumes:
- ./public:/var/www/public # WSL側のpublic ディレクトリを、web コンテナにマウントします
- ./default.conf:/etc/nginx/conf.d/default.conf # nginx の設定ファイルを、web コンテナにマウントします
app:
container_name: "app"
image: php:7.4-fpm-alpine3.14
volumes:
- ./public:/var/www/public # web コンテナと同じパスにアクセスできるように、app コンテナにもpublic ディレクトリをマウントします
ここでのポイントは2点あります。
ひとつは、links でweb コンテナから app コンテナに接続できるように設定したことです。
これにより、phpファイルが呼び出された際にapp コンテナへ処理を引き渡すことができるようになります。
もうひとつは、web と app の両方の volumes に./publicをマウントするように記述したことです。
同じファイルパスで参照できるようになるので、スムーズに処理の引き渡しができます。
コンテナにマウントするファイルを作成する
続いて、コンテナにマウントするファイルを作っていきます。
最低限の用意として、2つのファイルを作成します。
phpの処理をapp コンテナに引き渡すための設定を記述したnginxのconfigファイル「default.conf」と、publicルートにアクセスした際に処理される「index.php」です。
default.confの作成
まずは、nginxの設定ファイルから見ていきます。
sample_docker-compose_on_wsl ディレクトリの直下に、以下のdefault.conf を作成してください。
server {
listen 80;
server_name localhost;
root /var/www/public;
index index.php;
access_log /var/log/nginx/access.log;
error_log /var/log/nginx/error.log;
# PHP ファイルへアクセスされた場合に、app コンテナのfast CGIへ処理を回します
location ~ \.php$ {
include fastcgi_params;
# app コンテナのポート9000でFast CGI がListenしているので、そちらへパスします
fastcgi_pass app:9000;
fastcgi_split_path_info ^(.+\.php)(/.+)$;
fastcgi_index index.php;
# nginx がアクセスされたファイルパスを、app コンテナで処理すべきファイルパスとして渡します
fastcgi_param SCRIPT_FILENAME $document_root$fastcgi_script_name;
fastcgi_param PATH_INFO $fastcgi_path_info;
try_files $uri = 404;
}
}ポイントは、 location ~ \.php のディレクティブです。
ここで、php ファイルにアクセスされた際にapp コンテナへ処理を移すための設定を記載しています。
app コンテナのポート9000でFast CGI がListenしているので、fastcgi_pass はapp:9000 を指定します。
また、SCRIPT_FILENAME で、nginx がアクセスされたファイルパス($dcoument_root$fastcgi_script_name)を渡しています。
docker-compose.yml では、2つのコンテナにpublic ディレクトリを同じパスにマウントしました。
コンテナ同士のphpファイルのパスを一致させているため、このように記述できます。
index.php の作成
最後に、index.php を作成します。
これは、phpが動作していることが分かれば何でもよいです。
public ディレクトリ内に作成します。
<?php
echo "hello from docker on wsl!!<br>\r\n";内容は、好きなように設定してください。
コンテナの起動と動作確認
準備が整いましたので、docker コンテナを起動して動作を見ていきます。
まずはコンテナの起動です。
## dockerコンテナの起動には、sudo が必要になると思います
## コンテナ起動後にほかのコマンドを使いたいので、最後に & をつけてバックグラウンドで処理させます
$ sudo docker-compose up &
Creating app ... done
Creating web ... done
Attaching to app, web
app | [09-Aug-2021 09:19:39] NOTICE: fpm is running, pid 1
app | [09-Aug-2021 09:19:39] NOTICE: ready to handle connections
web | /docker-entrypoint.sh: /docker-entrypoint.d/ is not empty, will attempt to perform configuration
web | /docker-entrypoint.sh: Looking for shell scripts in /docker-entrypoint.d/
web | /docker-entrypoint.sh: Launching /docker-entrypoint.d/10-listen-on-ipv6-by-default.sh
web | 10-listen-on-ipv6-by-default.sh: info: Getting the checksum of /etc/nginx/conf.d/default.conf
web | 10-listen-on-ipv6-by-default.sh: info: /etc/nginx/conf.d/default.conf differs from the packaged version
web | /docker-entrypoint.sh: Launching /docker-entrypoint.d/20-envsubst-on-templates.sh
web | /docker-entrypoint.sh: Launching /docker-entrypoint.d/30-tune-worker-processes.sh
web | /docker-entrypoint.sh: Configuration complete; ready for start up
web | 2021/08/09 09:19:40 [notice] 1#1: using the "epoll" event method
web | 2021/08/09 09:19:40 [notice] 1#1: nginx/1.21.1
web | 2021/08/09 09:19:40 [notice] 1#1: built by gcc 10.3.1 20210424 (Alpine 10.3.1_git20210424)
web | 2021/08/09 09:19:40 [notice] 1#1: OS: Linux 5.10.16.3-microsoft-standard-WSL2
web | 2021/08/09 09:19:40 [notice] 1#1: getrlimit(RLIMIT_NOFILE): 1048576:1048576
web | 2021/08/09 09:19:40 [notice] 1#1: start worker processes
web | 2021/08/09 09:19:40 [notice] 1#1: start worker process 32
web | 2021/08/09 09:19:40 [notice] 1#1: start worker process 33
web | 2021/08/09 09:19:40 [notice] 1#1: start worker process 34
web | 2021/08/09 09:19:40 [notice] 1#1: start worker process 35コンテナ起動時のメッセージがたくさん出ます。最後にstart worker process (番号) と表示されれば成功です。
コンテナの起動コマンドの最後に 「&」 をつけておくと、コンテナの起動がバックグラウンドで処理されます。
バックグラウンド処理にしておくことで、up コマンド実行後も同じターミナルで別のコマンドが実行できます。
WSLからコンテナにアクセス
まずはDocker コンテナのホストであるWSL から、コンテナへアクセスしてみます。
8080ポートをフォワーディングしているので、localhost:8080でコンテナ内のnginxへアクセスできます。
curl コマンドを用いて、レスポンスを確認します。
$ curl http://localhost:8080/
hello from docker on wsl!!<br>
app | 172.22.0.3 - 09/Aug/2021:10:07:27 +0000 "GET /index.php" 200
web | 172.22.0.1 - - [09/Aug/2021:10:07:27 +0000] "GET / HTTP/1.1" 200 43 "-" "curl/7.68.0"index.php でechoした文字列「hello from docker on wsl!!」が表示されています。
また、web コンテナ、app コンテナそれぞれがメッセージを出してきました。
このような表示になれば、うまく設定できています。
index.php の内容を変更・保存し、再度curl コマンドを実行すると、表示内容が変わります。
Windows ホストのブラウザからコンテナにアクセス
最後に、Windows上のブラウザからコンテナにアクセスしてみます。
以前はWindows ホストからWSLにアクセスするには設定が必要だったのですが、今ではとくに何もしなくてもよいようです。
ブラウザを開き、localhost:8080にアクセスしてみます。
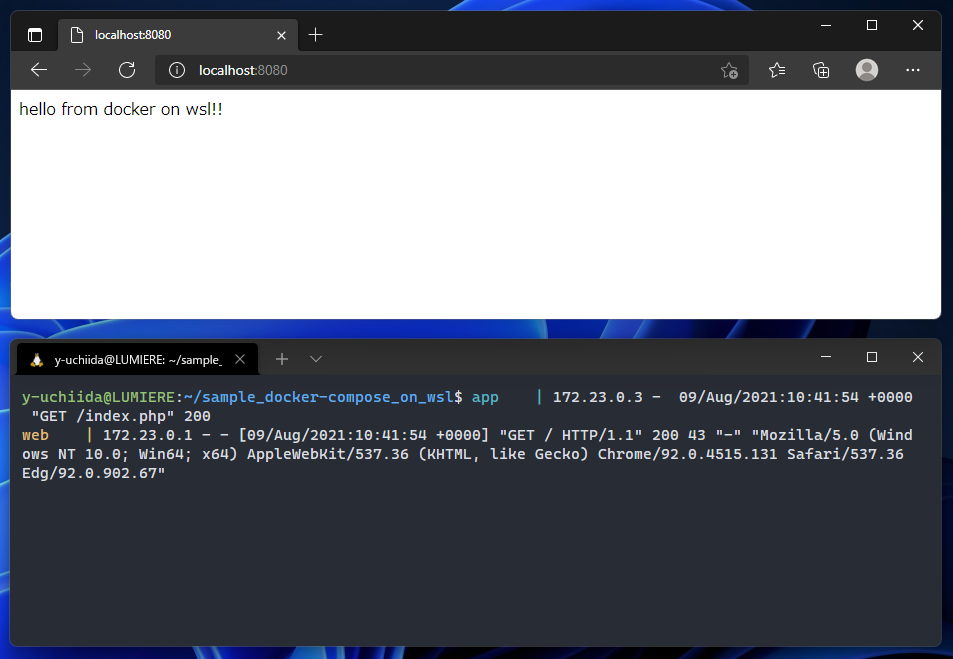
あっさり接続できてしまいました。
WSLのDockerで、こんなに簡単にPHP開発環境が作れるとは驚きです。
Docker コンテナを終了する
一通り動作確認をしたら、Docker コンテナを終了します。
$ sudo docker-compose down
Stopping web ...
Stopping app ...
web | 2021/08/09 10:45:04 [notice] 1#1: signal 3 (SIGQUIT) received, shutting down
web | 2021/08/09 10:45:04 [notice] 33#33: gracefully shutting down
web | 2021/08/09 10:45:04 [notice] 34#34: gracefully shutting down
... 中略 ...
Removing web ... done
Removing app ... done
Removing network sample_docker-compose_default
[1]+ Done sudo docker-compose upまたコンテナにアクセスしたい場合は、 docker-compose up を実行してください。
まとめ:WSLでも、スムーズにPHP開発環境が構築できるようになりました
今回はこれで終了です。
2021年8月時点では、とても簡単にWSLを使ったPHP開発環境が構築できるようになっていました。感動。
Docker Compose を使いたかったので長くなってしまいましたが、Windows ホストからWSL 上のDocker コンテナにつなげるだけだったら、もっと簡単にできそうです。
PHP のほかにも、node.js やPython の環境も、同じ要領で構築できそうです。
ここから先はDocker の領域に入っていきますので、Docker に関する情報などをあたってみるとよいかと思います。
以上、あなたのお役に立てれば幸いです。