こんばんは。ウチイダです。
いよいよWindows 11がインサイダープログラムで流れてきました。
いまメインで使っているPCはマウスコンピュータのスリムタワーで、いくつかパーツを増強して使っています。
LUV MACHINES Slim LM-iHS320S Core i5/8GBメモリ/1TB HDD 搭載モデル – 価格.com
https://kakaku.com/item/K0000933246/
購入から4年が経過していて、古いデータが残っていることもあり動作が遅くなることがあります。
せっかくの機会なので、心機一転、クリーンインストールしてみたいと思います。
リセットで調子が戻れば、このままあと2,3年は使いたいですね。お金ないので。笑
データのバックアップをしっかり取って、Windows 10の環境は別のPCで用意しておきます。
後戻りできない可能性が高いので、試される場合は自己責任でお願いします。
クリーンインストールの手順
以下の手順でクリーンインストールをおこないました。簡単です。
1. Windows Updateで、Windows 10 からWindows 11に更新
とりあえず、まずはWindows 11にアップデートしましょう。結構時間がかかります。
2. 更新後、スタートメニューから「設定」を起動
管理回りはそれほど変わっておらず、Windows 10とほぼ同じです。
まずはWindowsキーを押してスタートメニューを表示し、「設定」を開きます。
3. 設定のウィンドウで、システム > 回復へ移動
設定のウィンドウの画面左にメニュー項目が並んでいるので、そこから「システム」を選択します。
画面右側のシステム関連の設定項目の中に「回復」があるので、そちらを開きます。
4. 「PCをリセットする」をクリック
「回復」の画面を開くと、「回復オプション」に「このPCをリセット」があります。
「PCをリセットする」をクリックして、リセットの設定ウィンドウを開きます。
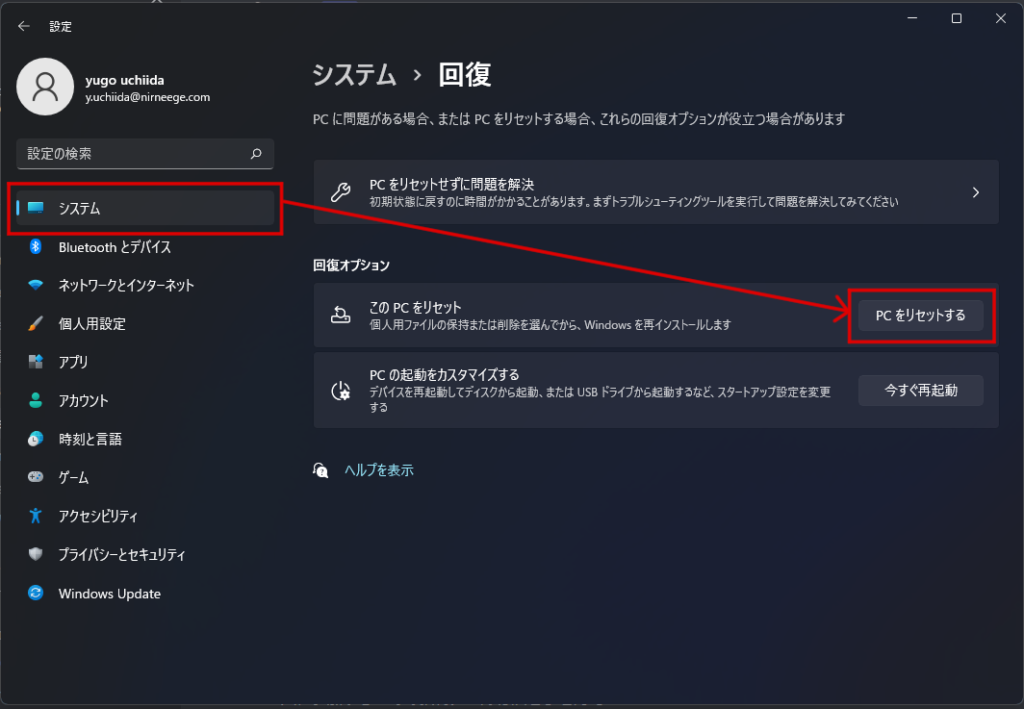
5. 削除オプションで、「すべて削除する」を選択する
リセットの設定ウィンドウが表示されたら、個人用ファイルを残すかどうかを選択します。
必要なデータは別のドライブに退避する前提で、「すべて削除する」を選択します。
バックアップ漏れが心配な場合は、「個人用ファイルを保持する」を選択するほうが良いかもしれません。
6. 再インストールの方法で、「クラウドからダウンロード」を選択する
次に、再インストール方法を選択します。今回は「クラウドからダウンロード」を選択しました。
「ローカル再インストール」の場合、10と11のどっちでインストールされるかわからなかったので…
7. 「追加の設定」が表示されるので、必要に応じて変更
ドライブのクリーニングをするかどうか、システムドライブ以外もデータ削除するかを決めます。
ウチイダはドライブクリーニングなし、システムドライブのみ削除を選択しました。
8. リセットの設定内容を確認し、「リセット」ボタンをクリックする
追加の設定が終わったら、リセットの設定は以上です。
さいごに確認画面が出てくるので、「リセット」ボタンをクリックしましょう。
インストール用のデータをダウンロードされ、初期化の動作が始まります。
しばらくすると再起動され、Windows 11の初期セットアップ画面が表示されます。
9. リセット終了後、初期セットアップを行う
Windows 11の初期セットアップを行います。画面のデザインや見栄えは変わりましたが、
設定項目自体はWindows 10のときとほぼ変わっていないので、初期設定を行ったことがあれば大丈夫のはずです。
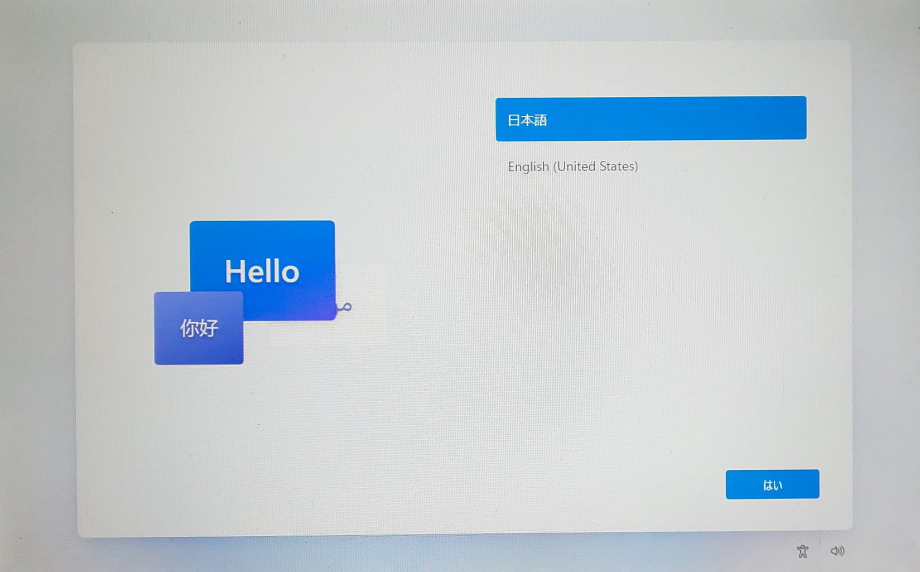
Windows 10では初期セットアップ時にコンピュータ名を勝手に設定されてしまっていたのですが、Windows 11では
初期設定の際に決めることができるようになっていたのが地味にうれしいです。
セットアップ完了後に、設定から直して再起動するのが面倒だったので…
リセット後のシステム状況
全データをまるごと削除したので、だいぶ軽くなりました。
ブラウザやセキュリティソフト、Slackなどのメッセージングアプリなど、いくつかのソフトウェアを入れた後の状態で、ディスク容量が45.3GBです。
もともと300GBくらい使っていたので、ここからどのくらいデータが膨らむかわかりませんが…
少なくとも現時点では軽快に動いています。
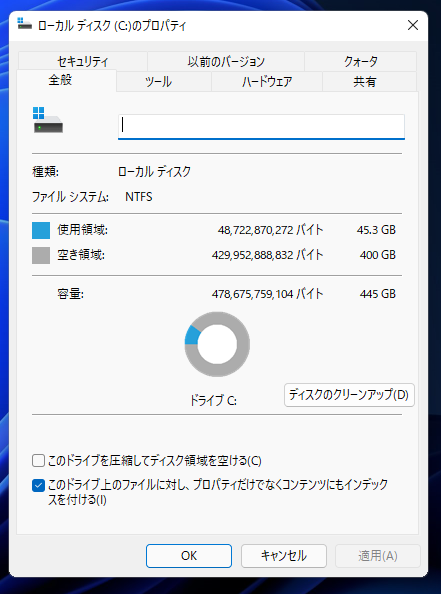
なお、PCの性能は以下のような感じです。
もともとWindows 11の動作要件に含まれておらず、あとから追加された第7世代Core i5 搭載です。
基本的な動作は、今のところ大丈夫そう。
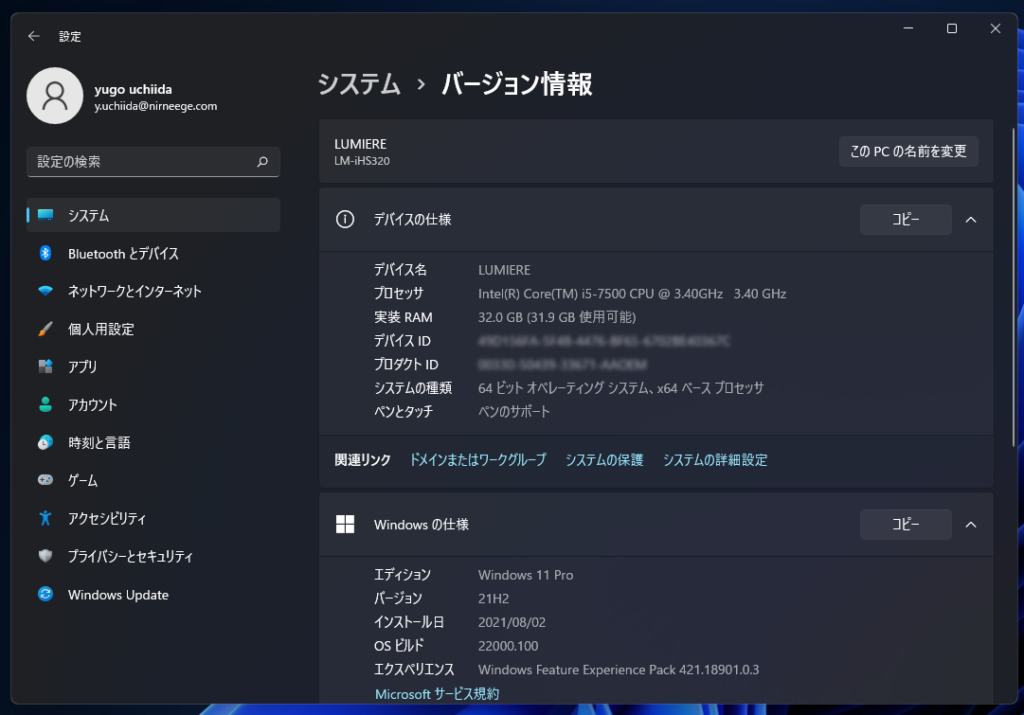
この後、WSLなどのインストールを行って、プログラミング環境を整えていきます。
余談ですが、Windows terminalは初期インストールされていました。
42の課題とか、お仕事で引き受けている案件の開発ができるところまで設定出来たらまたまとめます。
あなたのお役に立てればうれしいです。
最近のコメント